目前,微软已经推出全新的Windows11操作系统,非常多的用户都在使用这款操作系统,但是对于一些不会安装的用户来说,并不知道怎么安装,而系统之家装机大师为用户提供了全新的Win11一键安装功能,下面一起来看看怎么使用吧。
一键重装系统
首先,下载【系统之家装机大师】打开软件后,软件会进行提示,仔细阅读后,点击我知道了进入工具。

进入工具后,工具会自动检测当前电脑系统的相关信息,点击下一步。

进入界面后,用户可自由选择系统安装,这里小编演示的是Win11安装,所以选的是Win11。注意:灰色按钮代表当前硬件或分区格式不支持安装此系统

选择好系统后,等待PE数据和系统的下载。

下载完成后,系统会自动重启系统。

重启系统后,电脑将会进入一个启动项的选择,这时我们选择【XTZJ_WIN10_PE】回车。

进入后,系统将会自动进行备份还原,等待完成。





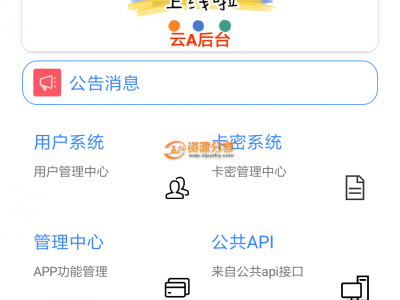

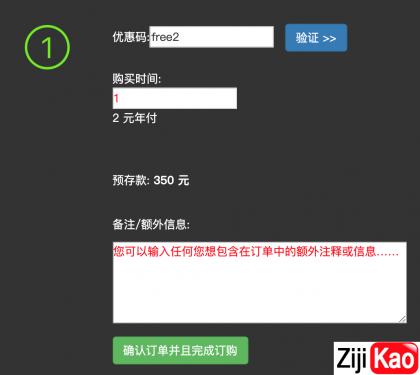

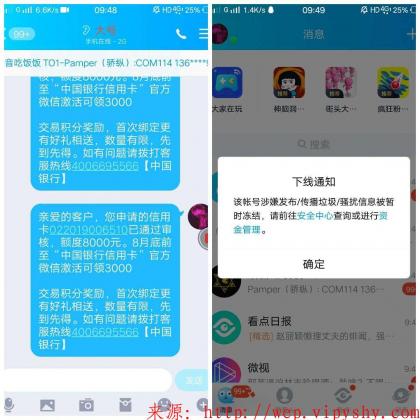
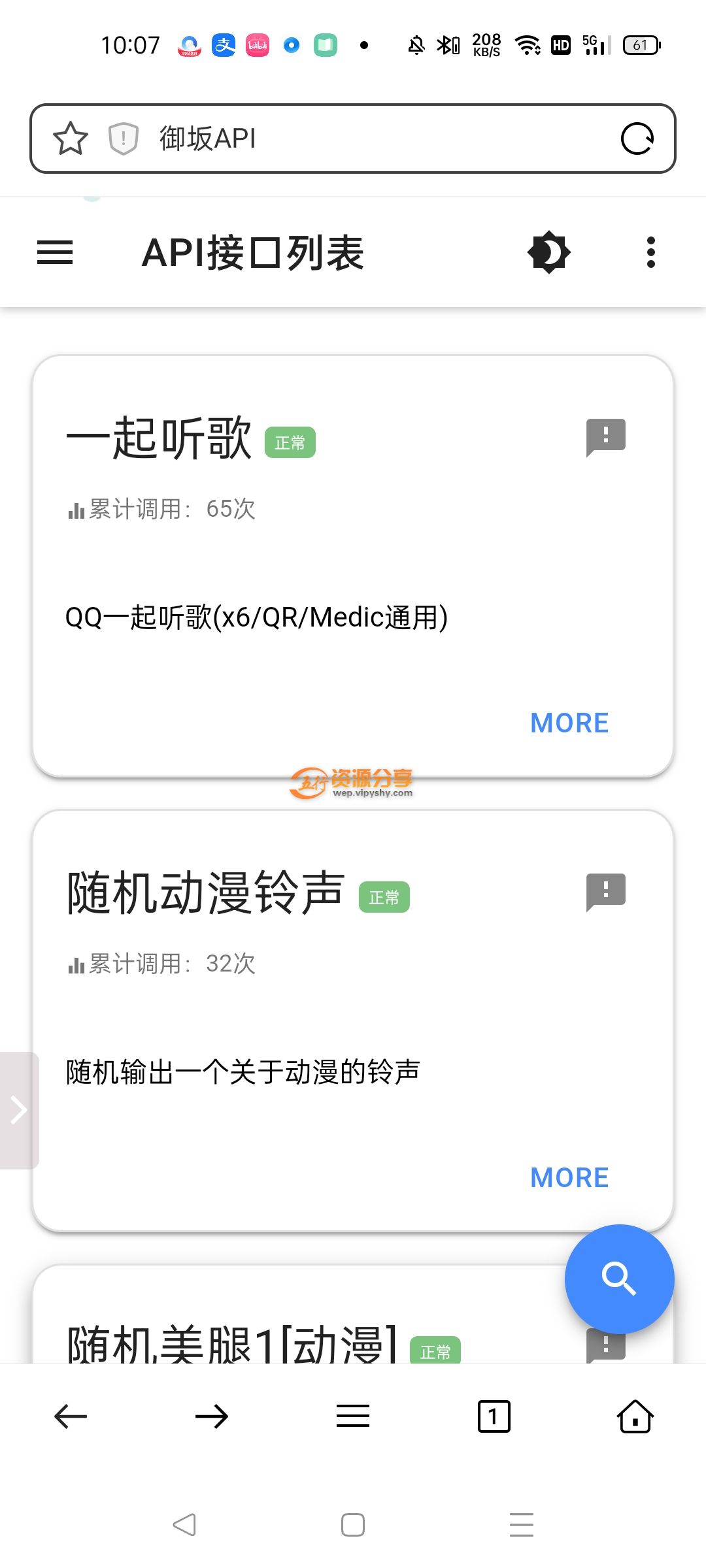

评论